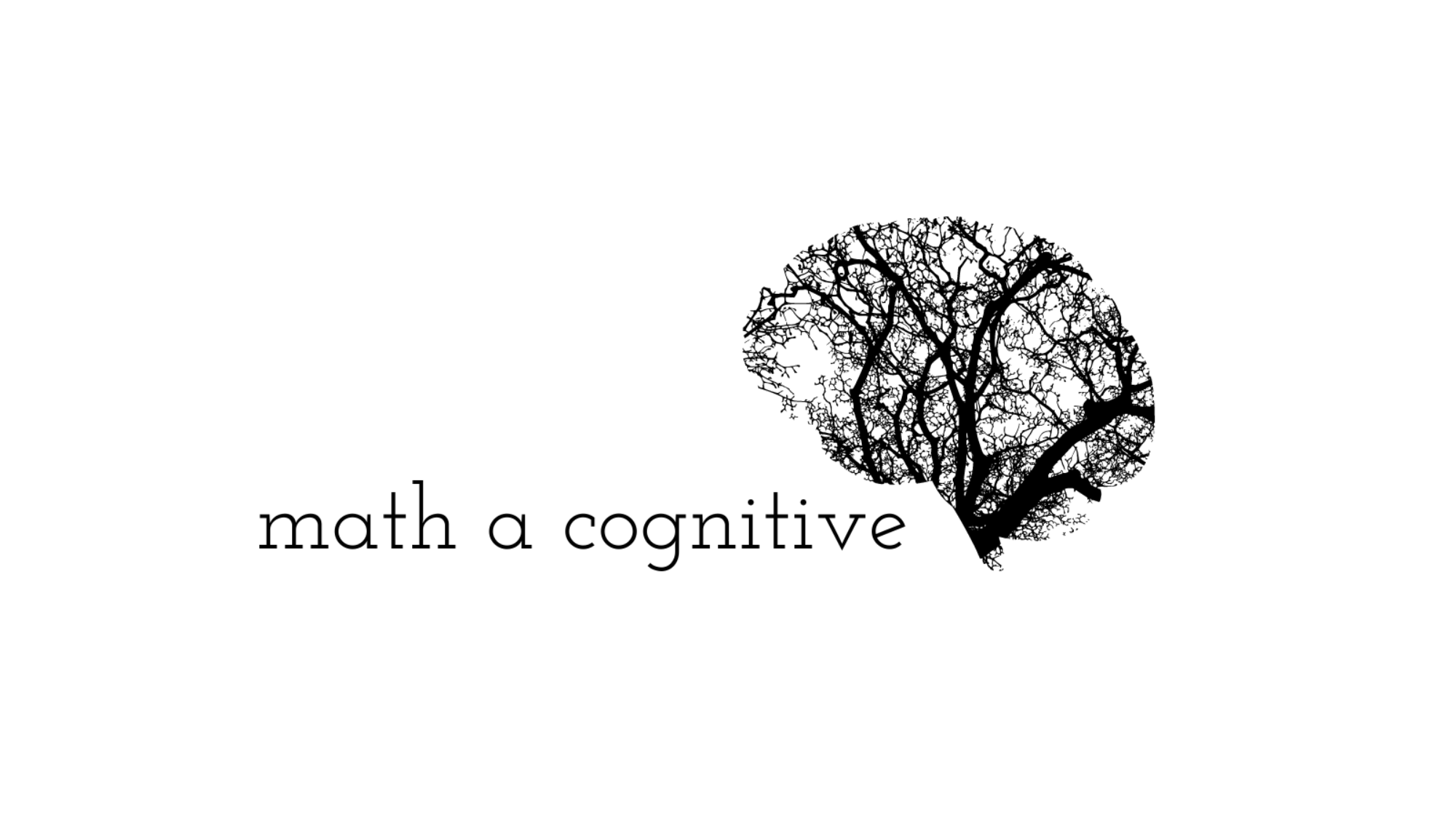About:
This guide to simplifying the MA DESE Desk Review process is intended as a supplement to the instructions produced by LiteracyPro/distributed by the Massachusetts Department of Elementary and Secondary Education (DESE) for the FY20 Desk Review Process.
It does not replace the more comprehensive guidelines.
It does provide one efficiency-minded practitioner’s tips for making the process easier.
Process Overview:
- One-Time Manual Searches: Follow the detailed instructions provided by LiteracyPro or your own method for each item in the Desk Review.
- Save Searches: Save each search to repeat next time. This guide includes instructions to save searches and tips for naming and finding them.
- Run & Tweak Saved Searches: For future Desk Review updates, just run your previously saved searches. This guide includes instructions about where you’ll have to update searches for subsequent reports
Saving Searches:
Create any search (for example, follow the instructions for ABE Enrollment NRS Participants)
Click “Save Search” below the green search tiles and enter a name for your search (see below for tips). If others will also be using this search or contributing to the Desk Review, consider checking “Share this search with your agency”
Click “Save as New”
Saved Search Naming Tips:
Saved and shared searches are organized alphabetically.
Using a common beginning will group them together, modify the order by adding sequential alphabet letters to your names. (Adding the letters will put your searches in a convenient order, instead of scrolling through the list for each field.)
Suggestion: Desk Review – [Alphabet Letter] – [Description e.g. ESOL Enrollment NRS]
What to Save:
As many Desk Review Searches as you can!
It takes one step to apply a saved search, so any searches that require more than one step , or are hard to remember/counter-intuitive (what’s on table 4b again?) and will be used regularly are worth saving.
Search Tips:
Number of Students with ABE Pre Test Only & Number of Students with ESOL Pre Test Only:
Include the full fiscal year in the “between these dates” fields. (7/1 – 6/30) to reuse the search. This will return all students in the fiscal year up to the date you are searching.
If you need to search a smaller time period, you can modify this search by clicking on the “Hours Attended” tile.
Number of HSE credentials attained:
Include the full fiscal year (7/1 – 6/30) to reuse the search. This will return all students in the fiscal year up to the date you are searching.
If you need to search a smaller time period, you can modify this search by clicking on the “Secondary School Diploma Earned” tile and editing
Using Saved Searches:
From the Student Grid, click the small blue “Searches” to expand the menu, and scroll to the bottom where it says “My Searches”. Click the black triangle to expand your list of saved searches.
Click on the search you want to run. Generally, you will want to select “Replace”, which removes your prior search.
Shared Searches: Access searches shared by other users in you agency, at the bottom of the list of searches by clicking “Shared Searches”, located just below “My Searches”.
Line by Line Tips:
Enrollment Tab
| ABE Enrollment (NRS Participants) ESOL Enrollment (NRS Participants) Enrolled Non-NRS Participants (Reportable Individuals) Enrolled Non-NRS Participants with 12+ Hours | Apply appropriate saved search. Click the pencil icon in the “Hours Attended” search tile. Change the ‘between’ dates to the start/end date for each month. Click Apply. Work in rows. Find the ABE enrollment for each month, before changing the search and finding the ESOL enrollment etc. |
| ABE Waitlist ESOL Waitlist Undefined Waitlist | Run saved search |
MSG Outcomes
| Number of students with ABE Pre-tests only Number of ABE students with at least 65 hours since pretest but no posttest Number of ABE students with at least one post test Number of students with ESOL Pre-tests only Number of ESOL students with at least 65 hours since pretest but no posttest Number of ESOL students with at least one post test Number of students with 12+ hours and never assessed | Run saved search |
| Number of ABE EFL completions | From the student grid, search for ABE in the “Entry Level” column. Once the filter loads, follow the directions to access the Student: Level Gains report. Scroll to the bottom to see “Grand Total for All Students” |
| Number of ESOL EFL completions | From the student grid, search for ESL in the “Entry Level” column. Once the filter loads, follow the directions to access the Student: Level Gains report. Scroll to the bottom to see “Grand Total for All Students” |
| Number of HSE credentials attained | Run saved search |
| Number of post exit post secondary enrollments | Follow the directions to switch to ALL POPS SUMMARY in the green “More” menu. Run saved search. |
Employment Outcomes
| Eligible for Employed in 4th Quarter Eligible for Employed in the 2nd Quarter | Change view to “All PoPs Summary” Apply appropriate saved search. Click the pencil icon in the “all PoP’s.ExitDate” search tile. Change the ‘between’ dates to the start/end date for each quarter. Click Apply. Work in columns. Find the eligible, then employed for each quarter, then earnings (for 2nd quarter) then change the date. |
| Employed in the 4th Quarter Employed in the 2nd Quarter | Run “Eligible for Employed’ search. Follow the directions to select ‘Yes’ in the Employed 4th Quarter Column OR Employed 2nd Quarter Column Work in columns. Find the eligible, then employed for each quarter, then earnings (for 2nd quarter) then change the date. |
| 2nd Quarter Median Earnings | Complete the steps to identify students Employed in 2nd Quarter (above) Follow the directions to export to Excel and calculate the median. Work in columns. Find the eligible, then employed for each quarter, then earnings (for 2nd quarter) then change the date. |
| Total Number of FY20 NRS participants Number of NRS participants providing an SSN | Apply the appropriate saved search |
Disclosure:
This guide reflects the experiences and practices of one ABE practitioner with the MA DESE Desk Review for ABE programs. It is not endorsed or reviewed by LiteracyPro or the Department of Education. Please review your own program’s data to ensure accuracy.
Contact
Additional questions? Follow up? Work with me on additional adult education data projects? Please use the form below to contact me.